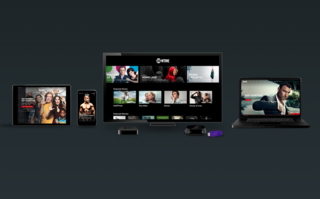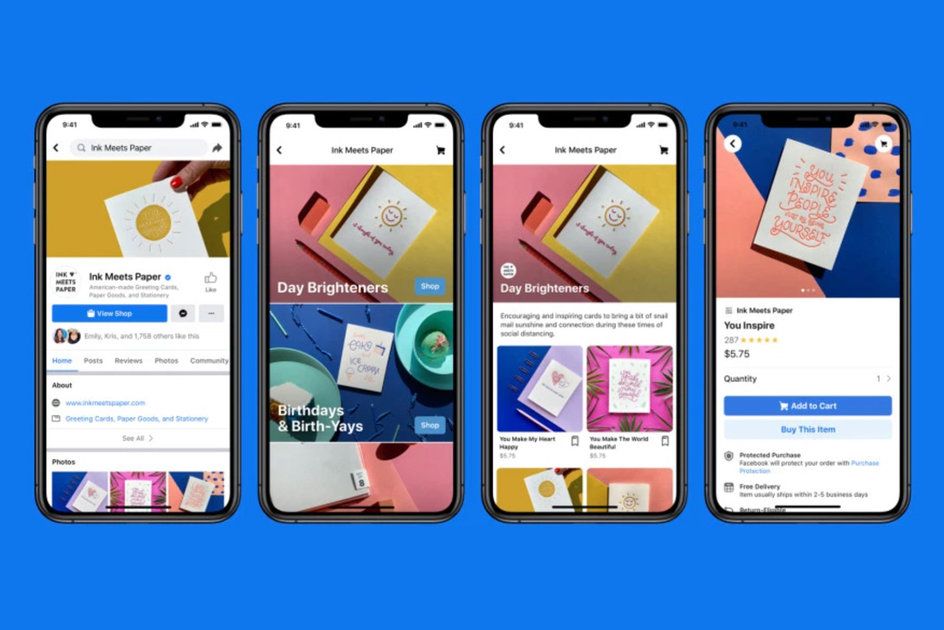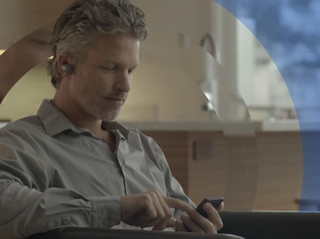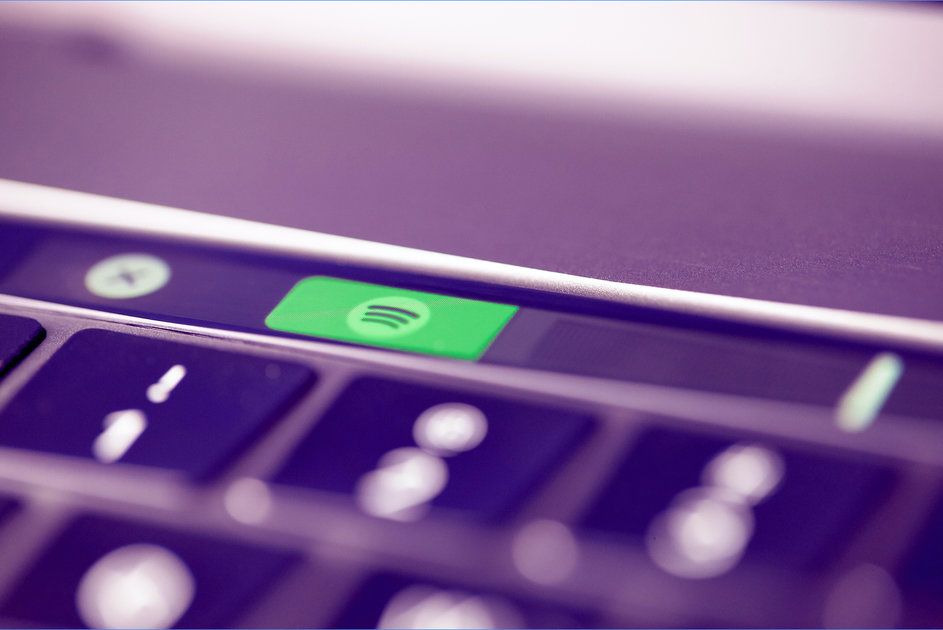Что такое Slack и как он работает? Плюс множество советов и приемов Slack
Почему можно доверять- Slack - это приложение для обмена сообщениями, которое, кажется, использует почти каждая рабочая группа, но вы, вероятно, читаете это сейчас, потому что - по какой-то причине - вы чувствуете себя не в курсе и хотите знать, о чем идет речь.
Чтобы помочь вам ориентироваться в этих сложных водах, мы составили это удобное небольшое руководство. К тому времени, когда вы его прочитаете, вы определенно станете профессионалом Slack и завтра утром вы будете ломать дверь офиса своего босса, отчаянно пытаясь убедить его или ее присоединиться к делу.
Примечание. В этом руководстве используется бесплатная версия Slack для настольных компьютеров и веб-приложений.
Что такое Slack?
Slack - это приложение для обмена сообщениями на стероидах.
Он предназначен для команд и рабочих мест, может использоваться на нескольких устройствах и платформах и оснащен надежными функциями, которые позволяют вам общаться не только один на один с коллегами, но и в группах.
Вы также можете загружать и обмениваться файлами с ними, а также интегрироваться с другими приложениями и службами, и вы можете детально контролировать почти все параметры, включая возможность создания собственных эмодзи.
Сколько стоит Slack?
Slack в основном бесплатен. Вы сможете просматривать и искать только 10 000 последних сообщений вашей команды, и вы будете ограничены 5 ГБ файлового хранилища и 10 приложениями или настраиваемыми интеграциями (подробнее об этом позже).
В настоящее время доступны три ценовых уровня: бесплатный, стандартный (8 долларов США или 5,25 фунтов стерлингов в месяц с ежемесячной оплатой) и Plus (15 долларов США или 9,75 фунтов стерлингов в месяц с ежемесячной оплатой). Четвертый уровень, называемый Enterprise Grid, имеет индивидуальные цены для корпораций.
Слабина

Как зарегистрироваться и начать работу?
Если вы хотите быть администратором собственной команды Slack, выполните следующие действия:
- Перейти к Сайт Slack и введите свой адрес электронной почты, чтобы зарегистрироваться
- Выберите имя для своей команды Slack (например, Workshop Talk)
- Измените URL-адрес своей команды Slack (например, https://workshoptalk.slack.com)
- Выбери себе логин
- Введите адреса электронной почты сотрудников, которых вы хотите пригласить в свою команду Slack.
- Ваш командный чат Slack загрузится в окне браузера.
- Просмотрите краткое руководство, которое появляется рядом, чтобы изучить основы.
Slack: где доступен Slack?
Чтобы получить максимальную отдачу от Slack, мы рекомендуем вам установить мобильное приложение ( iOS / Android ) и настольное приложение ( Mac / Окна ). В противном случае вы будете ограничены доступом к Slack через окно браузера.
Вас пригласили присоединиться к команде Slack?

Те из вас, кого пригласили присоединиться к команде Slack, получат электронное письмо с вашим приглашением. Примите приглашение по электронной почте, затем введите имя пользователя и пароль, и все готово. Простые, правда?
Как работает Slack?
Слабая левая боковая панель
Слабина
Настройки
Щелкните свое имя пользователя или стрелку раскрывающегося списка рядом с названием команды Slack, чтобы открыть меню настроек. Отсюда вы можете настроить свои предпочтения (темы для боковой панели, сообщения, стиль эмодзи и т. Д.), Просмотреть свой профиль и учетную запись, получить доступ к странице справки / обратной связи, получить приложения Slack (подробнее об этом позже) и отойти в сторону. .
Если вы являетесь администратором, вы также можете получить доступ к настройкам группы, выставлению счетов и т. Д. Члены группы будут видеть только параметры доступа к интеграции приложений, настройки резервной копии и перехода в каталог группы.
Эта страница часто задаваемых вопросов Slack предлагает больше информации о настройках.
Уведомления
Щелкните значок колокольчика в правом верхнем углу боковой панели, чтобы настроить параметры уведомлений. Вы можете отложить их, настроить расписание «Не беспокоить» и многое другое. Когда вы впервые входите в Slack, активируются почти все типы уведомлений. Но сервис предлагает несколько разных способов управления ими.
Например, у каждого канала даже есть индивидуальные настройки уведомлений. Чтобы перейти к этим настройкам, откройте канал, который вы хотите настроить, затем щелкните его имя в верхней части экрана и выберите «Настройки уведомлений канала».
Эта страница часто задаваемых вопросов Slack предлагает дополнительную информацию об уведомлениях.
Помечено
Все, что вы отметили, появится над разделом каналов и под названием вашей команды и именем пользователя на боковой панели. Звездочки - это способ отметить элемент в Slack как важный. Вы можете пометить каналы или прямые сообщения, чтобы переместить их в верхнюю часть левой боковой панели. Вы также можете пометить сообщения в Slack, чтобы вы могли легко вернуться к ним позже.
Эта страница часто задаваемых вопросов Slack предлагает больше информации о звездах.
каналы
Под именем вашей команды Slack и вашим собственным именем пользователя вы увидите раздел «Каналы» на боковой панели. Каналы - это чаты. Вы можете называть чаты на основе чего угодно, включая проект (сценарий), тему (музыка) или команду (продажи). И вы можете сделать их общедоступными или частными.
Если канал является общедоступным, к нему могут присоединиться все в вашей команде, но если он частный, только избранные могут присоединиться. И, наконец, если вы нажмете на название раздела «Каналы», вы увидите новое окно, в котором можно просматривать и сортировать все каналы.
Создать каналы
Чтобы создать новый канал, нажмите кнопку «+» рядом с «Каналы» на боковой панели. Затем вы увидите варианты создания общедоступного или частного канала. Вам также будет разрешено дать каналу имя, пригласить других присоединиться и кратко описать цель канала.
Эта страница часто задаваемых вопросов Slack предлагает больше информации о каналах.
Прямые сообщения
Под каналами вы увидите раздел личных сообщений на боковой панели, за которым следуют имена всех людей, приглашенных в вашу команду Slack. Щелкните любое имя, чтобы отправить этому человеку личное личное сообщение. Если вы нажмете кнопку + рядом с разделом «Личные сообщения», откроется окно, в котором вы сможете найти или начать прямую переписку.
Эта страница часто задаваемых вопросов Slack предлагает больше информации о прямых переписках.
Пригласить людей
Если вы администратор, вы увидите кнопку, с помощью которой можно пригласить больше людей присоединиться к вашей команде. Эта кнопка находится под разделом личных сообщений. Если вы нажмете на нее, у вас будет три варианта: полноправные участники, ограниченные учетные записи и одноканальные гости.
Первый вариант предоставляет приглашенному члену команды полный доступ к сообщениям и файлам в любом общедоступном канале и в каталоге группы. Второй вариант позволяет приглашенному члену команды видеть только частичный каталог команды и дает ему / ей доступ к выбору каналов и файлов. И третий вариант ограничивает приглашенного члена команды сообщениями и файлами в одном канале.
бесплатные книги на Amazon Prime
На этой странице часто задаваемых вопросов Slack есть дополнительная информация о приглашениях.
Быстрый переключатель: в самом низу Slack есть кнопка быстрого переключения, которая позволяет вам быстро перейти к беседе или прямому сообщению.
Эта страница часто задаваемых вопросов по Slack предлагает больше информации об основах.
Строка меню сверху Slack
Имя чат-комнаты
Левая часть строки меню всегда начинается с названия комнаты, в которой вы находитесь, будь то канал или окно прямых сообщений. Рядом с именем вы увидите раскрывающееся меню для доступа к таким вещам, как просмотр архивов сообщений, назначение уведомлений канала и дополнительные параметры. Вы даже можете пометить канал.
Детали канала
Щелкните символ i рядом с панелью поиска в строке меню, чтобы получить доступ к деталям канала, таким как цель и текущая тема канала, любые закрепленные элементы (подробнее об этом позже), список всех участников, имеющих доступ к каналу. , любые общие файлы в канале (подробнее об этом позже) и настройки уведомлений.
Поиск
Поиск - одна из ключевых функций Slack - можно искать как сообщения, так и файлы. Когда вы щелкаете поле поиска, Slack предложит модификаторы поиска, чтобы помочь вам сузить результаты, а когда вы начнете вводить поисковый запрос, Slack покажет вам связанные каналы, членов команды и историю поиска.
Щелкните ссылку «Перейти», чтобы просмотреть беседу, связанную с сообщением, или переключитесь между вкладками сообщений и файлов, чтобы просмотреть результаты по типу. Вы даже можете отсортировать их по самым последним или наиболее подходящим файлам и исключить каналы из поиска.
Эта страница часто задаваемых вопросов по Slack предлагает дополнительную информацию о поиске.
Упоминания и реакции
Во время разговора на канале вы можете ввести @username человека, чтобы уведомить его. Вы можете просмотреть свои последние @ упоминания, сообщения @channel и любые выделенные слова, щелкнув символ «@» упоминаний и реакций в правом верхнем углу Slack.
Эта страница часто задаваемых вопросов Slack предлагает больше информации об упоминаниях.
Помеченные элементы
Вы можете добавить звездочку к сообщениям, файлам, фрагментам, сообщениям и комментариям, чтобы их было легче найти. Когда вы помечаете канал, он появляется на боковой панели, но вы должны щелкнуть значок помеченного в правом верхнем углу Slack, чтобы получить доступ к другим помеченным элементам.
Эта страница часто задаваемых вопросов Slack предлагает больше информации о звездах.
Меню Flexpane
Символ «...» в правом верхнем углу Slack переносит вас на Flexpane. Он содержит все ваши файлы, позволяет получить доступ к каталогу команды и показывает, «что нового» в Slack. Вы даже можете перейти к Справочному руководству.
Справочник команды: Справочник команды Slack дает вам краткий обзор всех в вашей команде и того, как с ними связаться. Доступ к нему можно получить через меню Flexpane (…) в правом верхнем углу или путем перехода к сайт вашей группы . В нем перечислены все члены команды с указанием их должности и контактной информации.
Чаты в Slack
Обмен сообщениями
Чтобы отправить сообщение в канале или прямое сообщение, щелкните текстовое поле внизу, добавьте свой ввод и нажмите Enter. Во время разговора на канале вы можете ввести @username человека, чтобы уведомить его.
Смайлики
Вы можете нажать кнопку смайлика рядом с полем сообщения, чтобы отправить смайлик. Вы также можете ответить на любое сообщение в Slack с помощью эмодзи. Для этого просто наведите указатель мыши на сообщение и выберите значок «Добавить реакцию». Slack предлагает четыре разных набора эмодзи: Apple, Google, Twitter или Emoji One.
Чтобы выбрать одну, перейдите к названию команды, чтобы открыть меню команды, затем выберите «Настройки» и выберите вкладку «Сообщения и мультимедиа». В разделе «Стиль эмодзи» вы можете выбрать свои предпочтения и по завершении нажать «X». Кроме того, если администратор разрешит это, любой может добавить новые смайлы в Slack, переход по этому URL . После этого вы сможете создать собственный смайлик. Удивительные шары.
Эта страница часто задаваемых вопросов Slack предлагает дополнительную информацию об эмодзи.
Отправка и отправка файлов
Есть несколько простых способов загрузить любой тип файла с вашего компьютера (документ, изображение, видео, ссылка и т. Д.). Вы можете перетащить файл в окно Slack, скопировать и вставить изображения прямо в окно сообщения или нажать кнопку «+» рядом с полем сообщения и выбрать «Загрузить файл».
Slack предложит вам решить, где вы будете делиться файлом, а также добавить заголовок и комментарий. Когда файл публикуется в канале или прямом сообщении, Slack публикует предварительный просмотр файла. Файлы изображений размером не более 6000 пикселей с любой стороны будут отображаться встроенными. Не забывайте, что вы также можете делиться файлами с Google Диска, Dropbox или Box в Slack, вставив ссылку на файл в окно сообщения.
Публичные ссылки
Вы также можете создать общедоступную ссылку для общего доступа к файлу. Просто щелкните имя файла, чтобы просмотреть его во Flexpane, затем в меню «Дополнительные действия» щелкните «Создать общедоступную ссылку».
Эта страница часто задаваемых вопросов Slack предлагает больше информации об общедоступных ссылках.
Закрепление сообщений и файлов
Если есть что-то, что вам нужно, чтобы все участники вашего канала увидели, или важный файл, который вы хотите легко найти, его можно закрепить на канале, чтобы он отображался в меню информации о канале. Чтобы закрепить, наведите на него курсор, затем щелкните шестеренку справа и выберите «Закрепить сообщение». Закрепленное сообщение останется там, пока вы его не удалите.
Эта страница часто задаваемых вопросов по Slack предлагает больше информации о пинах.
Установить напоминания
Вы можете использовать Slack для напоминаний. Например, если вам нужно напомнить себе опубликовать историю через 30 минут, вы можете ввести «/ напомнить мне через 30 минут о публикации», и Slack напомнит вам в частном порядке.
Эта страница часто задаваемых вопросов Slack предлагает дополнительную информацию о напоминаниях.
Отметки времени
У каждого сообщения есть отметка времени. Если вы хотите иметь возможность ссылаться на конкретное сообщение позже, щелкните правой кнопкой мыши метку времени в Slack, чтобы получить постоянный URL-адрес (или просто щелкните по нему).
Команды: Вот несколько команд в чате, которые вам нужно знать:
- Чтобы отправить уведомление всем участникам канала, введите @channel.
- Чтобы отправить уведомление человеку на канале, введите @username.
- Введите @here, чтобы уведомлять только тех, кто в сети и активен.
- Чтобы открыть новый канал, введите / open
- Чтобы выйти из канала, введите / leave
- Чтобы скрыть все изображения и GIF-файлы в канале, введите / collapse.
- Создание ваших собственных команд с косой чертой перейдя по этому URL
Эта страница часто задаваемых вопросов Slack предлагает больше информации о командах.
Работает ли Slack с другими приложениями?

да. В Slack можно добавить десятки приложений. Это позволяет вам извлекать информацию из других источников, искать документы, хранящиеся в других службах, отправлять такие вещи, как события календаря и напоминания, в Slack или добавлять полезные функции для вашей команды, включая голосовые и видеозвонки.
Например, теперь вы можете получить доступ к Skype прямо из Slack. Настроить интеграцию просто - просто посетите Интеграция Skype для страницы продукта Slack и нажмите кнопку «Добавить в Slack», чтобы завершить настройку.
После настройки интеграции Skype любой член команды Slack может начать звонок в Skype с компьютера, набрав / skype в чате. Когда вызов будет установлен, появится ссылка для присоединения.
о чем мы можем говорить
Чтобы присоединиться к звонку Skype, вам нужно находиться на рабочем столе в веб-браузере или вы можете использовать мобильные приложения Skype для присоединения со своего телефона. Любой желающий может присоединиться в качестве гостя с компьютера или войти в систему с учетной записью Microsoft или именем в Skype.
Перейдите в каталог приложений Slack, чтобы найти другие приложения, которые вы можете подключить к Slack. Чтобы посетить каталог приложений, просто щелкните название своей команды, чтобы открыть меню группы, затем выберите «Приложения и пользовательские интеграции». Также есть специальный веб-сайт каталога приложений Slack. Имейте в виду, что Slack интегрируется, вероятно, со всеми услугами, которые вы используете. Он работает с Google Calendar, GitHub, IFTTT, Mailchimp, New Relic и другими.
Например, есть даже интеграция под названием Giphy, которая позволяет вставлять GIF-файлы в чаты, набрав «/ giphy [поисковый запрос]». Однако если вы являетесь бесплатным пользователем Slack, вам будет разрешено добавить до 10 приложений и интеграций.
Слабина
Можете ли вы изменить тему Slack?
да. Перейдите на боковую панель, затем щелкните раскрывающееся меню рядом с названием вашей команды, чтобы получить доступ к меню настроек. Оттуда выберите тему боковой панели и выберите из предоставленного списка. Вы также можете использовать опцию настройки внизу, чтобы создать свой собственный внешний вид. И теперь вы также можете выбирать между светлым и темным режимом.
Эта страница часто задаваемых вопросов Slack предлагает больше информации о темах.
Что такое Slackbot?
Slackbot - это встроенный робот Slack.
С его помощью можно делать заметки, а также управлять личными файлами. Просто нажмите Slackbot в списке личных сообщений, чтобы начать. Вы также можете настроить Slackbot, чтобы он отвечал членам вашей команды через это Веб-сайт . Это просто: введите триггерное слово или фразу, а затем то, чем вы хотите, чтобы Slackbot ответил.
Эта страница часто задаваемых вопросов по Slack предлагает дополнительную информацию о Slackbot.
Есть какие-нибудь советы и хитрости?
Конечно ... посмотрите некоторые из них:
- Быстрый переключатель: переходите от канала к каналу с помощью ⌘ / Ctrl + K.
- Вам нужно быстро найти канал, на котором вы находитесь? Для поиска нажмите ⌘ / Ctrl + F.
- Отправить что-то слишком рано? Нажмите клавишу 'вверх', чтобы отредактировать последнее сообщение.
- Войдите в несколько команд. Щелкните название команды, затем войдите в другую команду.
- Введите '/ keys', чтобы открыть диалоговое окно сочетаний клавиш.