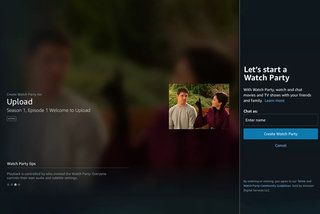Как сделать снимок экрана на Samsung Galaxy S20 и S21, включая интеллектуальный выбор и интеллектуальный захват
Почему можно доверять- Компания Samsung внесла серьезные изменения, когда выпустила Galaxy S8, убрав физическую кнопку «Домой». То же самое и на Galaxy S9, Galaxy S10 , Galaxy S20 а теперь Galaxy S21 означает, что скриншоты на новом телефоне Samsung отличаются от старых моделей, таких как S7.
Когда дело доходит до создания снимка экрана, у вас есть несколько различных вариантов, с некоторыми дополнениями от Samsung, которые делают его более полезным, чем обычно. Android-устройство . Несмотря на то, что в S20 были внесены некоторые улучшения, принципы работы в основном те же, что и на более старых устройствах.
squirrel_widget_3816733
Вот как сделать снимок экрана на новом Samsung Galaxy S20 или S21.
Снимок экрана Galaxy S20 или S21 с помощью кнопок
Samsung поддерживает обычный Android-метод создания снимков экрана с помощью нажатия кнопок:
- Убедитесь, что контент, который вы хотите захватить, находится на экране.
- Одновременно нажмите кнопку уменьшения громкости и кнопку режима ожидания на правой стороне.
- Экран будет захвачен, мигает и сохранен в альбоме / папке «Снимки экрана» в галерее.
Обратите внимание, что это отличается от Galaxy S7 и предыдущие устройства, в которых использовалась комбинация кнопки режима ожидания и кнопки домой. Вы также должны убедиться, что это быстрое нажатие, потому что долгое нажатие и удерживание запускают элементы управления питанием.
играет ли xbox one s в игры xbox one?

Снимок экрана Galaxy S20 или S21 с помощью интеллектуальной панели инструментов захвата / снимка экрана
Следующее, что нужно знать о создании снимков экрана на Galaxy S20 или S21, это то, что интеллектуальный захват - теперь называемый панелью инструментов снимков экрана - сделает для вас гораздо больше. Это что-то довольно уникальное для Samsung и позволяет вам мгновенно делать что-то со своим снимком экрана, вместо того, чтобы открывать его в приложении галереи.
- Убедитесь, что интеллектуальный захват включен в настройках> расширенные функции> снимки экрана и запись экрана (по умолчанию он будет включен).
- Когда вы делаете снимок экрана (с помощью кнопок или смахивания ладонью ниже), вы получаете дополнительные параметры внизу страницы в виде баннера (как показано выше). Вы можете рисовать, кадрировать или публиковать, но наиболее полезным является захват с помощью прокрутки, отмеченный стрелками, указывающими вниз.
- Нажмите «Захват прокрутки», чтобы включить части дисплея, которые вы можете видеть, например, на длинной веб-странице - это действительно полезно.
Снимок экрана Galaxy S20 или S21 с помощью ладони
Альтернативный метод, который предлагает Samsung, - это метод, который использовался на нескольких последних устройствах с использованием жестов. Вот как заставить его работать.
- Зайдите в настройки> расширенные функции> движения и жесты> смахивание ладонью для захвата. Убедитесь, что эта опция включена.
- Проведите рукой по дисплею. Вы можете провести пальцем влево или вправо, оба работают.
- Экран будет захвачен, мигает и сохранен в альбоме / папке «Снимки экрана» в галерее.
Обратите внимание, что если вы освоили нажатие кнопок и не хотите проводить пальцем для захвата, вы можете отключить его, чтобы этого никогда не происходило.
Снимок экрана Galaxy S20 или S21 с использованием умного выбора
Этот третий метод не является полным снимком экрана, но это очень полезный способ захвата информации, отображаемой на дисплее, с помощью функции, называемой интеллектуальным выбором. Если вы в прошлом пользовались Note, некоторые из них могут показаться вам знакомыми.
Умный выбор - это крайняя панель, вы можете провести на нее с краевого экрана.
- Зайдите в настройки> дисплей> край экрана> боковые панели. Через это меню вы можете включить, во-первых, сам край экрана, а также интеллектуальную панель выбора края.
- Перейдите на страницу, с которой хотите сделать снимок.
- Проведите пальцем по краю панели, пока не дойдете до умного выбора.
- Выберите форму или тип выделения, которое вы хотите сделать - прямоугольник, круг, закрепить на экране или, что лучше всего, создать гифку.
- Вы вернетесь на страницу захвата с рамкой для выбора. Измените размер или положение рамки и нажмите 'Готово'. Если вы создаете гифку, нажмите «Запись», а когда закончите, остановитесь.
- Затем вам будет показано, что вы сняли, с возможностью рисовать, делиться, сохранять и, в случае текста, извлекать этот текст, чтобы вы могли вставить его в другое место.
- Если закрепить выделение, захваченное выделение будет зависать над всем, пока вы не закроете его. Это действительно полезно для информации, к которой вы хотите обратиться, например, адреса или ссылочного номера.