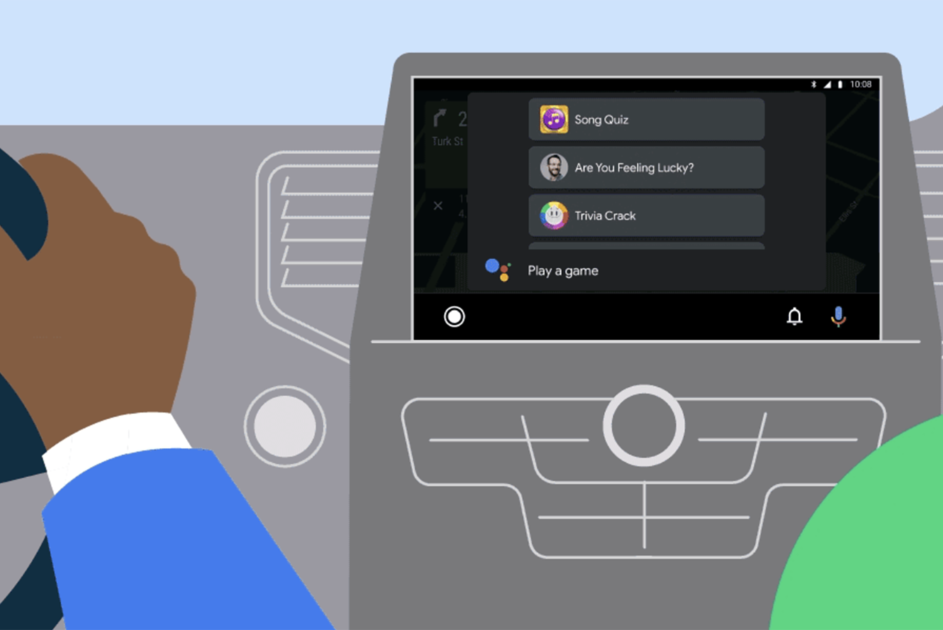Как получить Zoom на вашем телевизоре
Почему можно доверять- Масштабирование отлично подходит для вашего телефона или ноутбука, но что, если вы хотите перенести его на большой экран? Возможно, вы смотрите онлайн-класс йоги или участвуете в викторине Zoom pub и хотите, чтобы ваши руки были свободны, или просто хотите, чтобы все было больше?
Zoom предлагает профессиональное решение для конференц-связи для бизнеса - Zoom Rooms - но, как домашний пользователь, вам просто нужно на телевизоре. Есть много вариантов получения Увеличить на вашем телевизоре, но в основном они делятся на две области - проводные и беспроводные. Преимущество проводной связи в том, что это более стабильное соединение (меньше ошибок), преимущество беспроводной связи в том, что вы можете держать камеру рядом с собой.
Вот список ваших вариантов.

Используйте AirPlay с Apple TV или телевизорами с поддержкой AirPlay
Один из самых простых способов, если у вас есть iPhone, iPad или Mac, - использовать AirPlay и Apple TV. Это позволит вам отображать изображение на экране телевизора через Apple TV. Зеркальное отображение - это когда второй экран показывает, что находится на первом экране.
squirrel_widget_148290
Для устройств iOS
- Как всегда с устройствами Apple, убедитесь, что программное обеспечение обновлено как на iOS, так и на устройстве, а также на Apple TV.
- Убедитесь, что ваше устройство iOS подключено к той же сети Wi-Fi, что и Apple TV, иначе оно не будет работать.
- На iPhone или iPad с поддержкой Face ID потяните вниз Центр уведомлений в правом верхнем углу iPhone или iPad. может запускать iPadOS . Вам нужно провести снизу вверх на других устройствах Touch ID.
- Коснитесь Screen Mirroring.
- Коснитесь имени вашего Apple TV, которое отображается в списке. Затем ваш экран отобразится на Apple TV.
- Откройте Zoom и позвоните.

Для Mac и телевизоров
Этот процесс также работает с Mac, поэтому вы можете поделиться на дисплее AirPlay или совместимом устройстве, например Roku. Если вам доступна эта опция, вы увидите значок на панели вверху экрана, а затем просто щелкните, чтобы поделиться экраном Mac с телевизором. Опять же, это позволяет увеличить масштаб на большом экране.
Этот вариант также работает, если у вас недавно установлен телевизор, поддерживающий AirPlay. Их не так много, но если у вас, например, недавний телевизор Samsung (например, модель 2019 года), вам может повезти. Полный список поддерживаемых телевизоров можно найти здесь . Как указано выше, вы можете затем AirPlay Zoom на своем телефоне на свой телевизор - не забудьте поделиться экраном, прежде чем открывать приложение Zoom.

Зеркальное отражение вашего экрана с устройствами Chromecast
Chromecast представляет собой идеальный мост между устройством - телефоном или ПК - и телевизором. Адаптер Chromecast подключается к телевизору через HDMI, что дает вам возможность контролировать то, что вы смотрите. Обычно это Netflix или Дисней + , но он также поддерживает зеркальное отображение экрана с телефонов Android, браузера Chrome или ChromeOS (Chromebook).
Белка_виджет_2709201
Вам нужно будет найти опцию трансляции с логотипом трансляции (прямоугольник с тем, что выглядит как логотип Wi-Fi в углу), который вы увидите в браузере Chrome (на всех платформах), меню в ChromeOS. , или на вашем телефоне. Все производители Android называют это по-разному: Pixel, Sony, Xiaomi и другие говорят «cast», Samsung называет это Smart View, Huawei - Wireless Projection, у других есть другие названия, но самые последние телефоны могут это делать, и вы найдите его в меню быстрых настроек в верхней части телефона.
- Настройте Chromecast, убедитесь, что ваш телефон подключен к той же сети Wi-Fi, что и Chromecast.
- Найдите на своем телефоне функцию трансляции и найдите устройства, на которые вы хотите поделиться.
- Коснитесь Chromecast, и на телевизоре появится экран телефона.
- Откройте Zoom как обычно на вашем телефоне, поворот в альбомную ориентацию даст вам лучший обзор.
Тот же процесс, что и выше, применяется к ноутбукам, но вам нужно преобразовать весь рабочий стол, а не только вкладку. Это связано с тем, что Zoom хочет работать в собственном приложении, и если вы транслируете только вкладку, вы просто получите эту вкладку, а не фактическое приложение Zoom.

Отразите свой экран с помощью Roku
Вы, вероятно, не знали, что можете это сделать, но устройства Roku также позволят вам отображать ваш дисплей на телевизоре, и это поддерживается экосистемой Android, а с недавних пор и Apple AirPlay. Если у вас есть телефон Android и устройство Roku, вам, вероятно, хорошо идти.
Белка_widget_168626
Опять же, опция совместного использования вашего дисплея будет иметь разные имена в зависимости от вашего телефона - Cast, Smart View, Wireless Projection и т. Д. - но многие телефоны будут поддерживать эту опцию, поэтому стоит попробовать, если у вас есть Roku.
- Настройте устройство Roku как обычно, убедитесь, что ваш телефон находится в той же сети Wi-Fi.
- Найдите на своем телефоне функцию трансляции или зеркального отображения и выполните поиск устройств.
- Вы увидите свою модель Roku, нажмите на нее.
- Вам нужно будет подтвердить, что вы хотите, чтобы ваш телефон отображался на телевизоре.
- Откройте Zoom, поверните телефон в альбомную ориентацию и вперед.
Стоит отметить, что всякий раз, когда вы зеркалируете, ваш телефон должен оставаться включенным - то, что происходит на вашем телефоне, происходит на вашем телевизоре. При таком зеркальном отображении звук также будет отправляться на телевизор, поэтому, если все тихо, увеличьте громкость на телефоне, а затем увеличьте громкость на телевизоре, чтобы получить желаемый уровень.
Ваш телевизор может уже поддерживать зеркальное отображение
Существует ряд телевизоров, которые поддерживают функции зеркалирования без каких-либо дополнительных устройств. Например, смарт-телевизоры Samsung поддерживают зеркалирование со многих телефонов, в частности с телефонов Samsung, в течение ряда лет.
Возможно, вы сможете отразить свой телефон прямо на телевизоре и запустить приложение Zoom, так что стоит проверить. Только убедитесь, что вы не пытаетесь отзеркалить на соседском телевизоре.
Подключить через HDMI
Подключение с помощью кабеля означает, что вам не нужно беспокоиться о пропадании беспроводного сигнала, поэтому он может быть более стабильным, но это также означает, что ваше исходное устройство затем привязано к телевизору, поэтому вы не можете просто прогуляться. Это также может означать, что камера и микрофон находятся дальше от вас, чем вы хотите (хотя вы можете использовать устройства Bluetooth, чтобы обойти эту проблему).
Но проводной тоже очень просто. Если на вашем ноутбуке есть HDMI, подключите его и подключите к телевизору. Это так просто, хотя вам, возможно, придется сообщить ноутбуку, что происходит со вторым дисплеем, если он не поймет это самостоятельно.
Если у вас нет HDMI, но есть USB-C, вы можете использовать его. Вам понадобится ключ для подключения к кабелю HDMI, идущему к телевизору, но вам нужно будет проверить совместимость. Мы обнаружили, что некоторые адаптеры просто ничего не делают, поэтому вам, вероятно, лучше получить один у производителя вашего устройства.
Вы также можете улучшить звук Zoom
Так что речь идет не только о том, чтобы показывать что-то на вашем телевизоре, потому что речь идет о звуке, но об этом стоит подумать. В телефонах и ноутбуках обычно плохие динамики и микрофоны, что ухудшает качество звука. Если вы делитесь с телевизором, вы, вероятно, будете использовать динамик телевизора или систему домашнего кинотеатра для звука, который может звучать намного лучше - это отлично подходит для фитнес-класса, где вам не нужно говорить что-нибудь взамен.
Альтернативой является использование динамика Bluetooth. Это означает, что вы можете подключить динамик Bluetooth и расположить его близко к себе, поставить телефон через всю комнату, и вы все равно сможете слышать все. Это замечательно, если вы масштабируете группу - и если у динамика есть микрофон, это может быть лучше и для тех, кто находится на другом конце.
squirrel_widget_168834
Если вы один, то это не столь важно, но использование гарнитуры с микрофоном даст вам лучший звук, как потому, что вы тогда носите наушники, так и потому, что вы используете микрофон, который находится ближе к вам.